Link to Shortcut: Export Notes
The Extract Notes Shortcut is helpful for migrating notes from Apple Notes into your Tap account. The Shortcut combines the date, the default folder /”Apple Notes”, and the note contents into one note that can be sent to your Tap receiver email address.
Shortcut Actions Used:
- Find Notes
- Repeat with Each
- Choose from Menu
- Set Variable
- Combine Text
- Send Email
Setting up the Shortcut
- To set up the Extract Notes Shortcut, open the iCloud Link on your iOS device and select “Set Up Shortcut”
- You will be prompted to enter your Tap receiver address which can be found on the Account Page
- Enter your receiver address and select “Add Shortcut”
- The Extract Notes Shortcut is now set up, but there are a few things to look out for:
- You may get a message that says “This action is trying to share ‘X’ Notes items, which is not allowed.” Go to Settings -> Shortcuts -> Advanced -> Toggle “Allow Sharing Large Amounts of Data” to fix this issue
- You will receive a Privacy pop-up that says “Allow ‘Extract Notes’ to send 1 note in an email?” Select Allow Once or Always Allow
- By default, the Shortcut only pulls notes from Apple Notes modified after 12:00 am on 1/1/2022. Feel free to change this date range as you wish
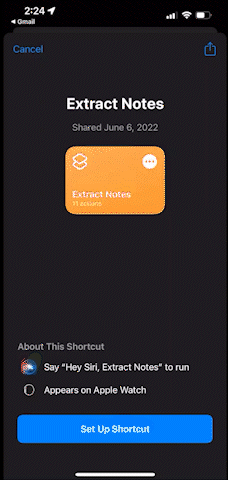
Using the Shortcut
Open the Shortcuts app and select the Shortcut “Extract Notes”
The first note will pop up. Read it and select “Done”
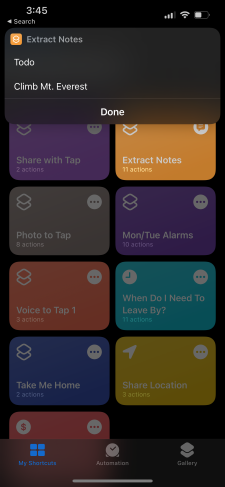
Then, you will be prompted to either "Save" or "Skip" the note
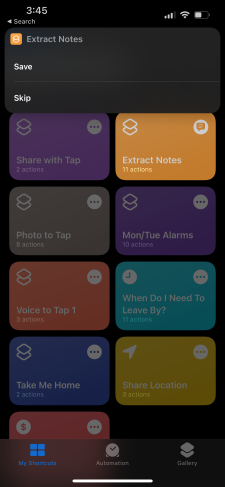
If you choose to "Save" the note, a new email window will appear with the folder, date, and note contents pre-filled. It should look like this, but your own email should be in the "From" field:
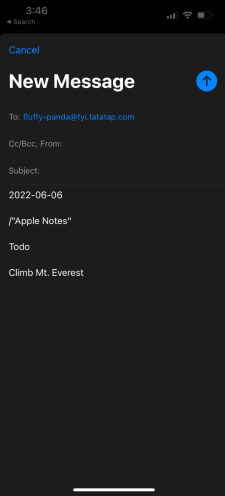
The Shortcut will repeat steps 2-4 until each Apple note from the specified time period has been sorted
Note Ordering
By default, Tap notes imported from Apple Notes contain the date that the note was created. As a result, imported notes will appear in Tap in chronological order by their original creation date in Apple Notes regardless of the day they were imported.